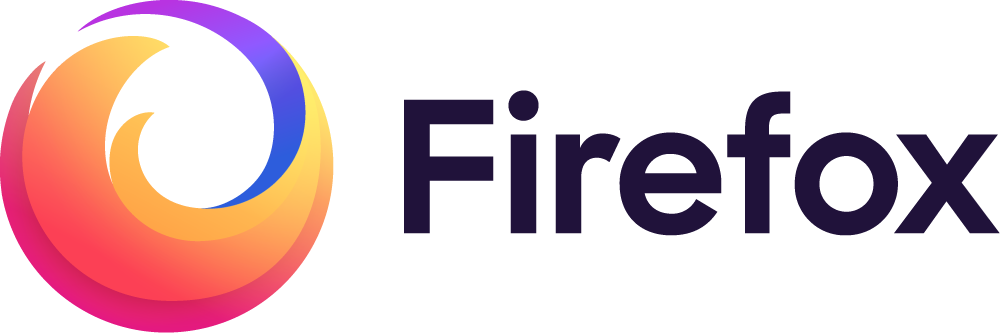Firefox作为一款开源浏览器,凭借其强大的功能和灵活的扩展性,吸引了全球数以亿计的用户。本文将深入探讨Firefox的多种使用方式,帮助用户充分利用这款浏览器的优势。
提升隐私保护
使用隐私浏览模式
开启隐私浏览模式:
打开Firefox浏览器:启动Firefox应用程序,确保你在主界面。
选择隐私窗口:点击右上角的菜单按钮,选择“新建隐私窗口”。
开始浏览:在隐私窗口中浏览网页,Firefox不会保存历史记录。
隐私浏览模式可以有效保护用户的上网隐私,避免留下浏览痕迹。
安装隐私保护扩展
选择合适的扩展:
访问扩展市场:在Firefox中,点击菜单按钮,选择“附加组件”。
搜索隐私扩展:在搜索框中输入“隐私”,浏览推荐的扩展。
安装并启用:选择合适的隐私扩展,点击“添加到Firefox”进行安装。
隐私保护扩展可以增强浏览器的安全性,防止跟踪和数据泄露。
清理缓存和历史记录
定期清理缓存:
打开设置菜单:点击右上角的菜单按钮,选择“选项”。
进入隐私与安全:在左侧菜单中选择“隐私与安全”。
清除缓存和历史记录:在“历史记录”部分,点击“清除历史记录”,选择要清除的内容。
清理缓存和历史记录可以释放存储空间,提升浏览器的运行速度。
使用轻量级扩展
选择轻量级扩展:
访问扩展市场:在Firefox中,点击菜单按钮,选择“附加组件”。
搜索轻量级扩展:在搜索框中输入“轻量级”,浏览推荐的扩展。
安装并启用:选择合适的轻量级扩展,点击“添加到Firefox”进行安装。
轻量级扩展可以减少浏览器的资源占用,提高整体性能。
增强用户体验
自定义浏览器界面
调整工具栏布局:
右键点击工具栏:在Firefox的工具栏上右键点击,选择“自定义工具栏”。
拖动图标:根据个人喜好拖动图标,调整工具栏的布局。
保存更改:完成调整后,点击“完成”保存设置。
自定义工具栏可以让用户更方便地访问常用功能,提升使用体验。
使用标签管理功能
高效管理标签页:
打开多个标签页:在Firefox中打开多个网页,形成多个标签页。
使用标签组功能:右键点击标签页,选择“将标签页添加到新组”。
命名标签组:为新组命名,方便后续管理。
标签管理功能可以帮助用户更好地组织和访问多个网页,提高工作效率。
提升安全性
启用HTTPS优先
确保安全连接:
打开设置菜单:点击右上角的菜单按钮,选择“选项”。
进入隐私与安全:在左侧菜单中选择“隐私与安全”。
启用HTTPS优先:在“增强跟踪保护”部分,选择“启用HTTPS优先”。
启用HTTPS优先可以确保用户在浏览网页时使用安全的连接,保护个人信息。
定期更新浏览器
保持浏览器最新:
打开设置菜单:点击右上角的菜单按钮,选择“选项”。
进入常规设置:在左侧菜单中选择“常规”。
检查更新:在“Firefox更新”部分,点击“检查更新”。
定期更新浏览器可以确保用户获得最新的安全补丁和功能,提升安全性。
提升扩展功能
安装实用扩展
选择合适的扩展:
访问扩展市场:在Firefox中,点击菜单按钮,选择“附加组件”。
浏览推荐扩展:在市场中浏览推荐的扩展,选择适合自己的。
安装并启用:点击“添加到Firefox”进行安装。
实用扩展可以增强Firefox的功能,满足用户的个性化需求。
自定义扩展设置
调整扩展权限:
打开扩展管理页面:在Firefox中,点击菜单按钮,选择“附加组件”。
选择已安装扩展:在已安装扩展列表中,选择需要调整的扩展。
修改权限设置:根据需要调整扩展的权限设置。
自定义扩展设置可以让用户更好地控制扩展的功能和权限,提升使用体验。
常见问题解答
Firefox如何下载
打开Firefox官网:火狐浏览器下载
点击详情页“安装”按钮,下载并安装“火狐浏览器下载”应用程序。
Firefox如何清理缓存
打开设置菜单,选择“选项”。
进入“隐私与安全”,点击“清除历史记录”。
选择要清除的内容,点击“清除”。
Firefox如何安装扩展
打开Firefox,点击菜单按钮,选择“附加组件”。
在市场中搜索所需扩展,点击“添加到Firefox”。
安装完成后,启用扩展。
Firefox如何更新
打开设置菜单,选择“选项”。
进入“常规”,点击“检查更新”。
按照提示完成更新。

Firefox如何提高安全性
启用HTTPS优先,确保安全连接。
定期更新浏览器,获取最新安全补丁。
通过以上内容,用户可以全面了解Firefox的使用方式,提升浏览体验。无论是隐私保护、浏览速度、用户体验、安全性还是扩展功能,Firefox都能为用户提供优质的服务。